Merchants may need to make changes to an open plan for various reasons.
Some Reasons to Add to a Plan
- Add a Fee
- Add Shipping Cost
- Add Additional Item
Some Reasons to Deduct from a Plan
- Discount
- Remove Item from Order
- Remove Refund from Balance
*Note to Shopify merchants: Changes made to your plans will not reflect in Shopify. Adding fees or deductions to the plan will require you to manually update the Shopify order as paid once the plan is paid in full.
Before You Start:
It is recommended you open the customer's PDF contract and set it aside to reference later. The contract can be found under the Schedule tab of the plan.
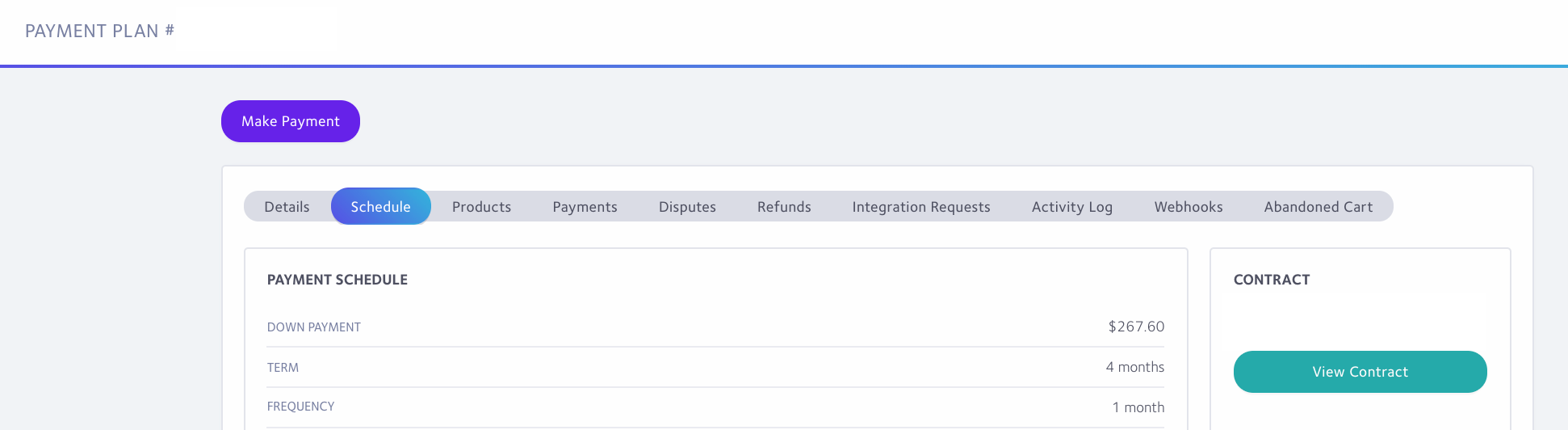
Step 1: Cancel Plan
In order to make changes to an open plan, you will first need to cancel the plan by clicking the red Cancel Plan link. (Defaulted plans can skip this step).
*If you are a Shopify Merchant, do not cancel the Shopify order.
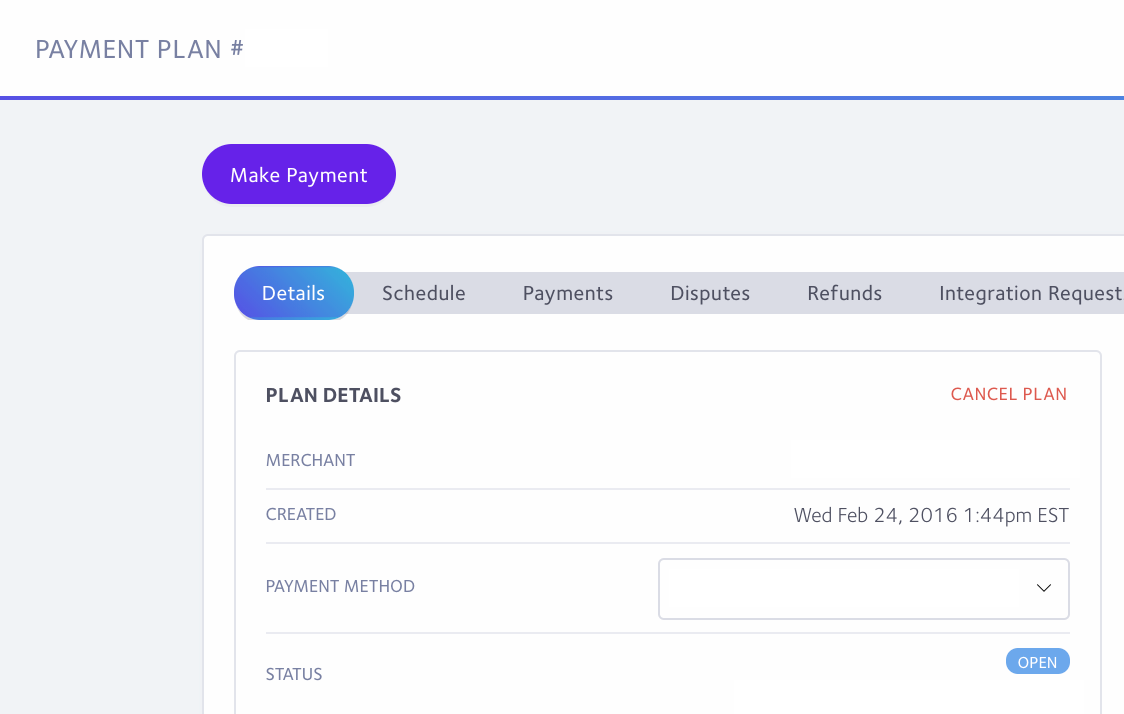
Step 2: Reopen Plan
Once canceled, click the 'create new payment schedule' button that will appear.
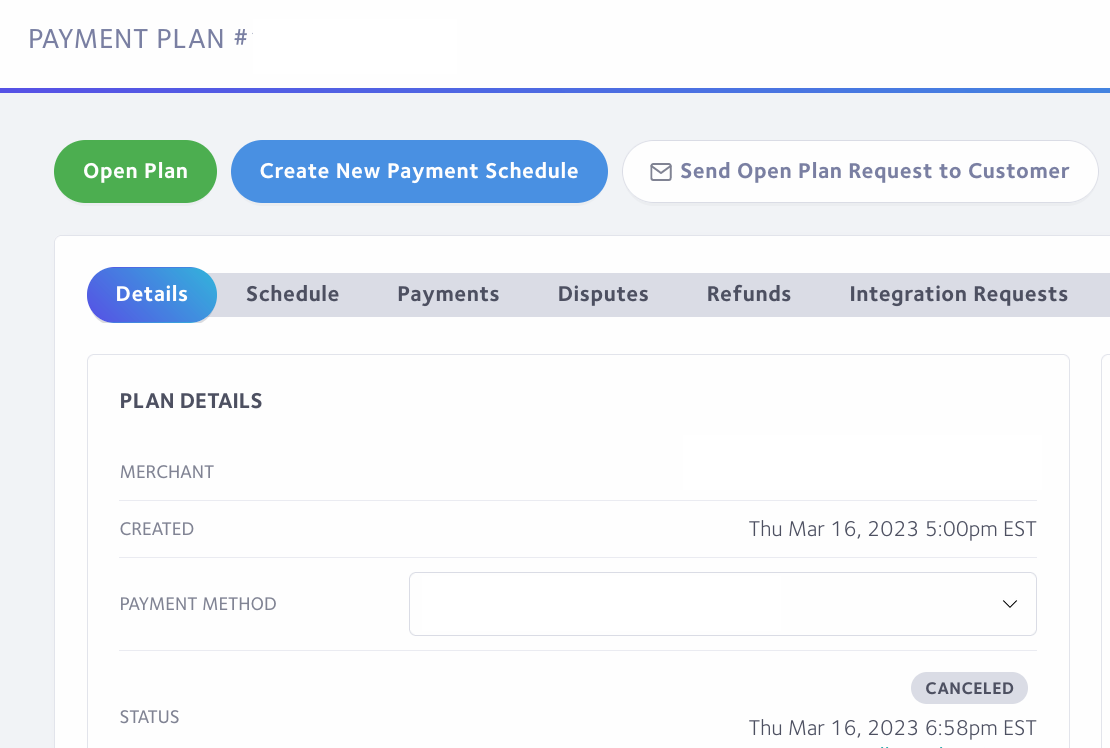
Step 3: Add Line Item
You will be lead to the Create Payment Schedule page. Click the Add Checkout Fee (formerly Line Item) button on the right side of the page.
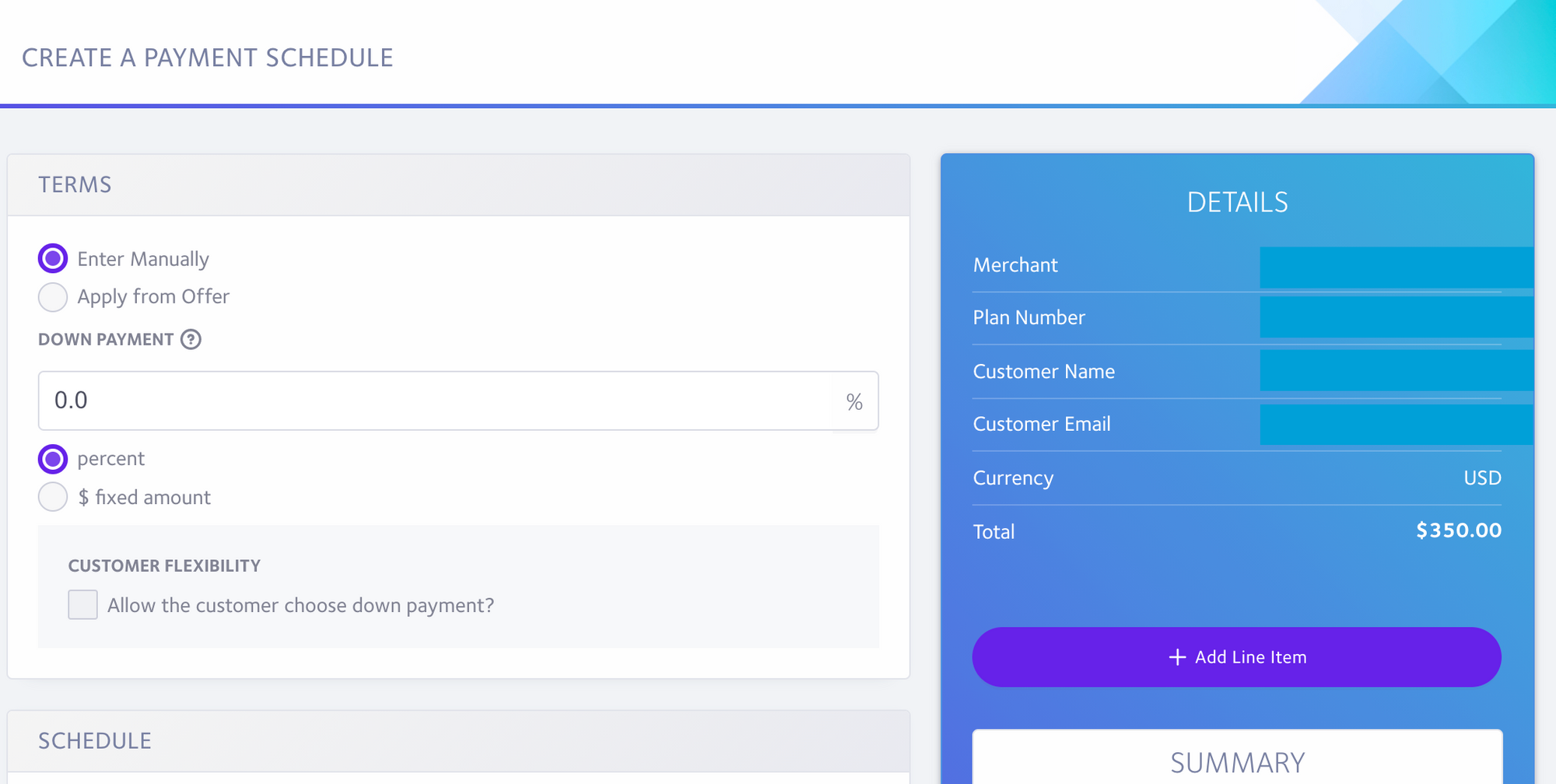
Step 4: Description and Amount
Fill out the description and amount needed. If you are adding a discount, you will need to make the entry a negative amount (ex. -100).
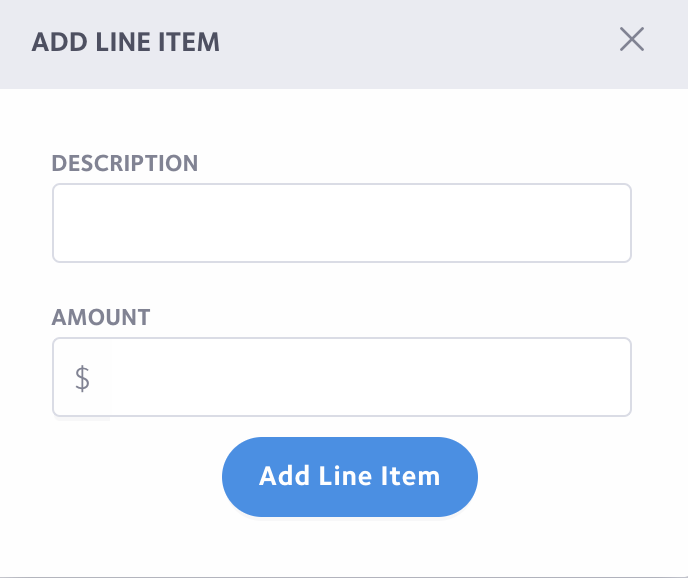
Step 5: Summary
Once added, the new line item will appear in the summary of the plan.
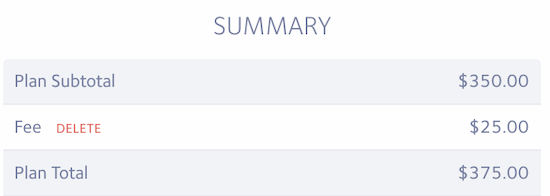
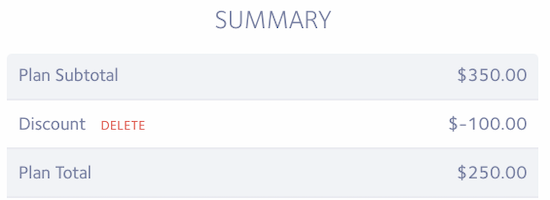
Step 6: Set Up Schedule
Now that the line item has been added, you will need to set up the customer's payment schedule (frequency, term). You can reference their contract PDF to see their prior schedule.
If needed, the first payment date can manually be adjusted to the next date on the contract by selecting Manual Specify Date at the bottom of the page.
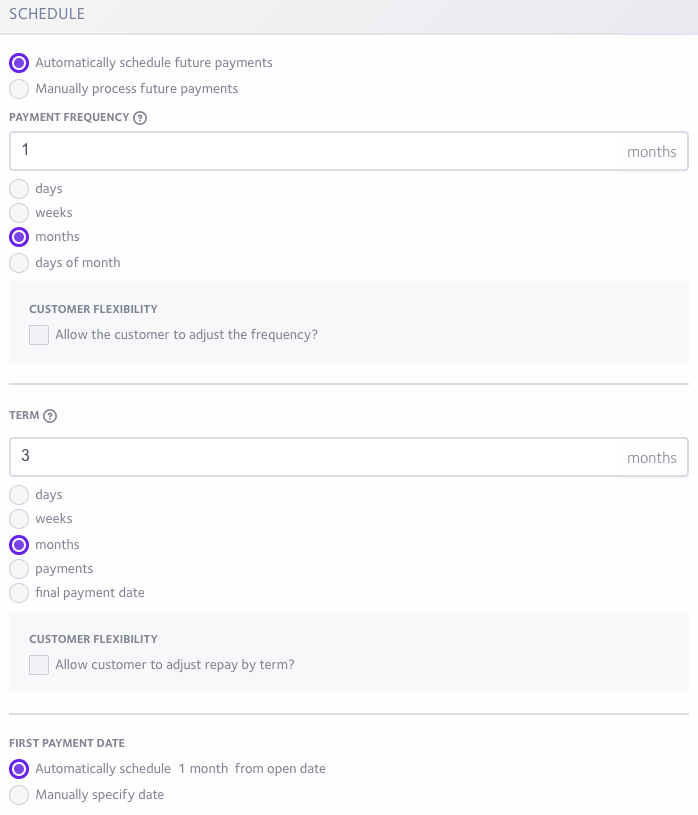
Step 7: Create Payment Schedule
Click the Create Payment Schedule button.
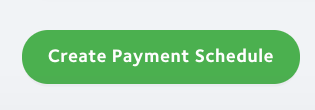
Step 8: Review
The following page will generate the new contract for you to sign on the customer’s behalf. Select the payment method and click the Open Payment Plan button.
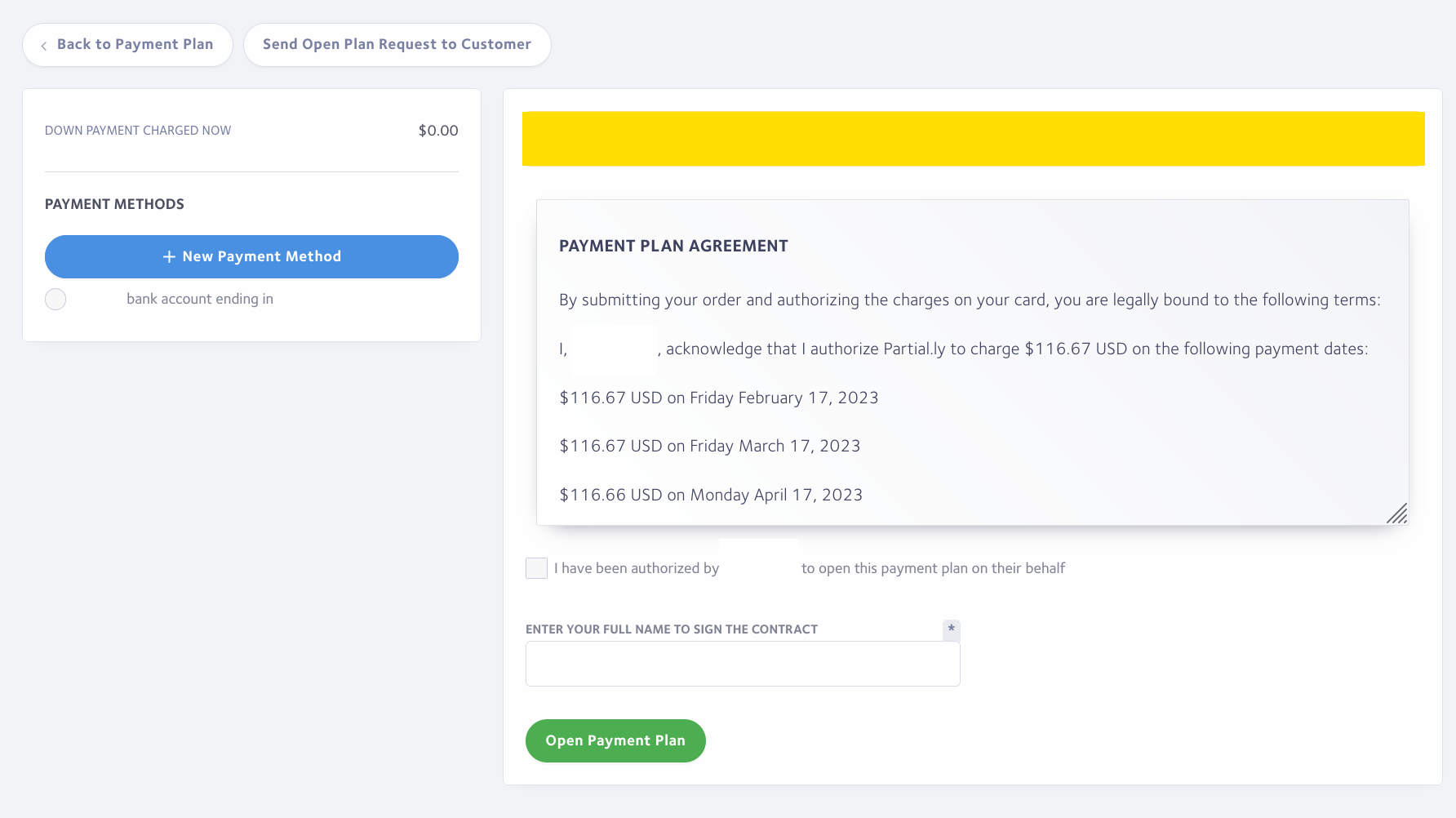
*If the plan does not open due to a declined card, the customer's bank may require the customer to authorize the reopening of the plan. You will need to click the 'send open plan request' button. This will email the plan to the customer so they can reopen it on their own and authorize use of their card.
Step 9: The Plan is Now Open and Reflects Your Changes
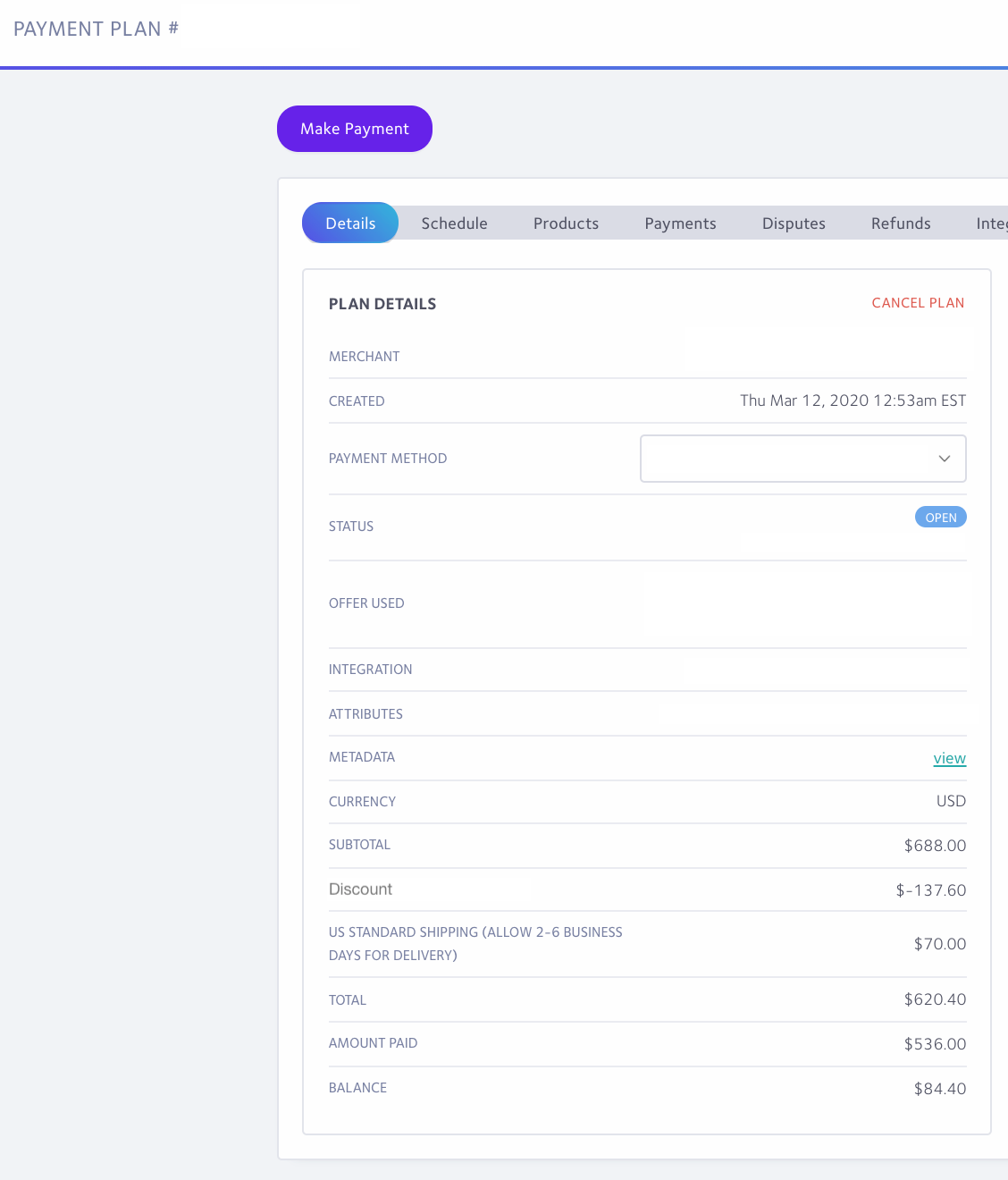
What notifications will my customer receive?
Customers will receive an email notification when the plan is canceled and when it is reopened. If you wish to temporarily disable one or both notifications, this can be done under Settings > Emails and clicking the 'Stop Sending' link.
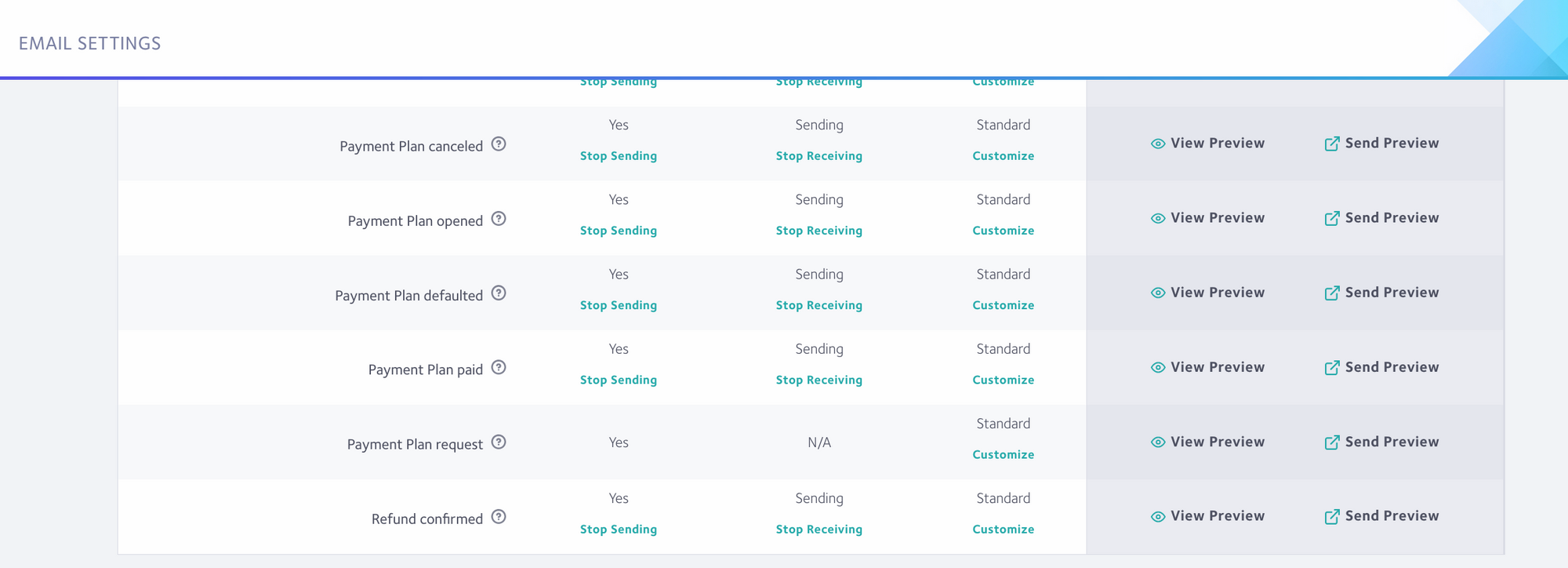
Have more questions?
Please email us at support@partial.ly
