*if you use one of our integration partners, be sure to review the FAQ article on your specific integration to see how shipping is handled.
Location-based shipping fees can be added to your payment plans by setting up a shipping policy, shipping zones and shipping rates.
Before you set up shipping zones and rates, make sure you have required shipping addresses under Settings > Checkout.
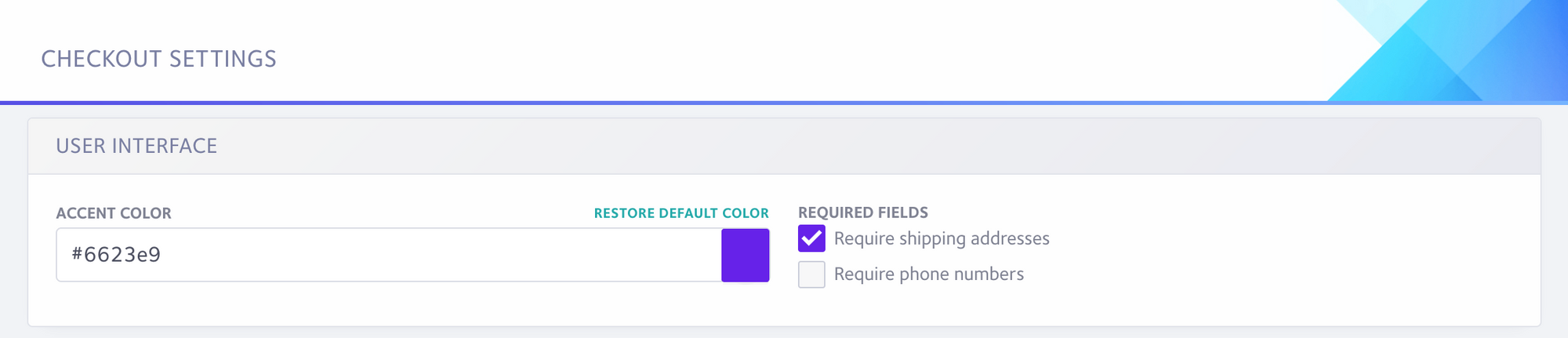
Once done, go to Settings > Shipping to set up your policy, zones, and rates.
Shipping Policy
To activate your shipping settings, select 'Require customers to choose a shipping method' and set up your shipping policy. Don't forget to click the update button as you go.
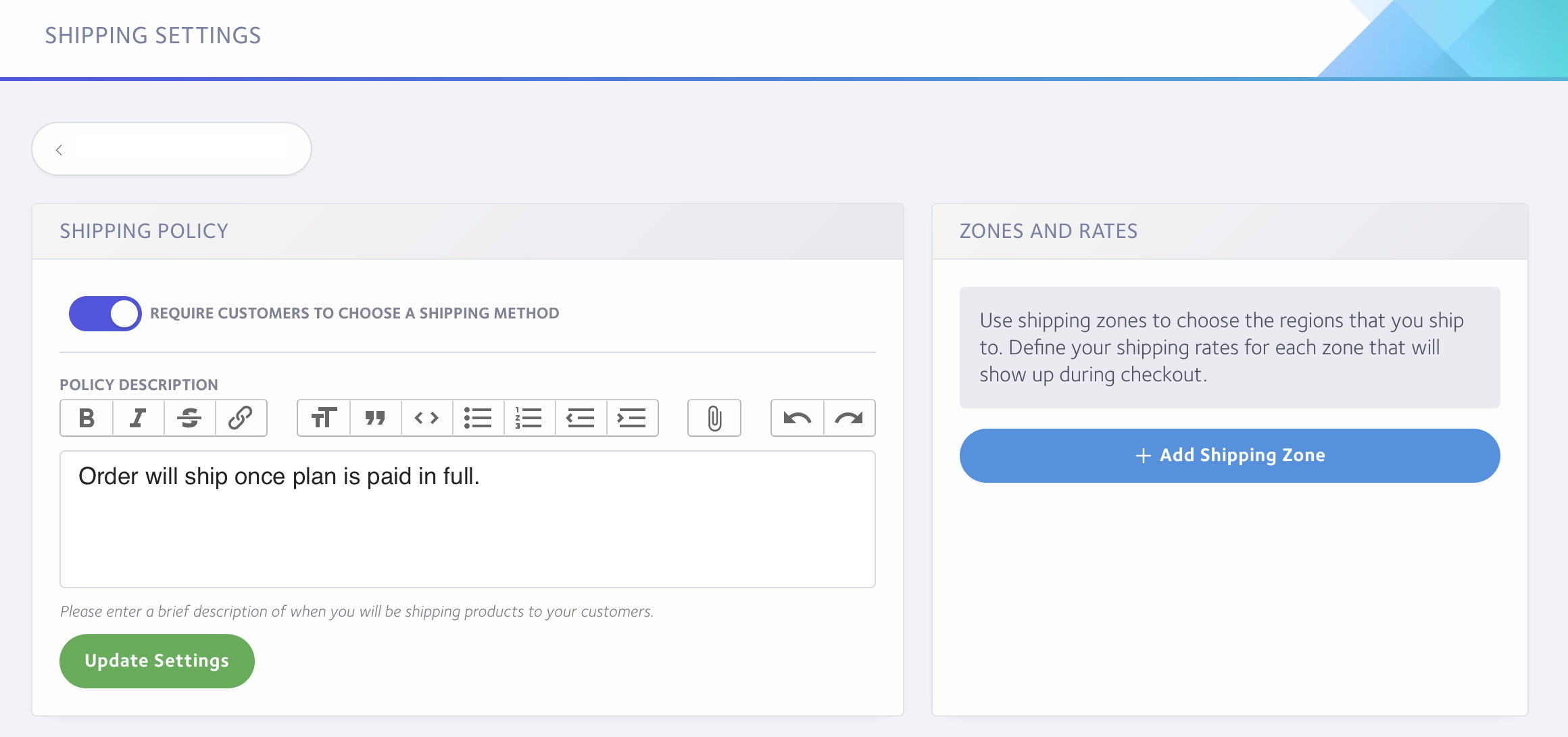
The shipping policy is a basic description of how and when Partial.ly orders will ship. Two common examples:
Example 1: Your order will ship within 24 hours of submitting your down payment and opening your payment plan.
Example 2: Your order will ship when all payments are submitted and your payment plan is fully paid.
Note: A shipping policy is required for all Partial.ly merchants using Partial.ly to sell goods that will be shipped.
Shipping Zones
Shipping zones are geographical regions that can have any number of shipping rates assigned to them. Merchants are required to set their shipping zones in order for customers to be able to checkout. Customers will not be able to checkout if a shipping zone with their address is not set.
To set up your shipping zones:
- Select the 'Add Shipping Zone' button.
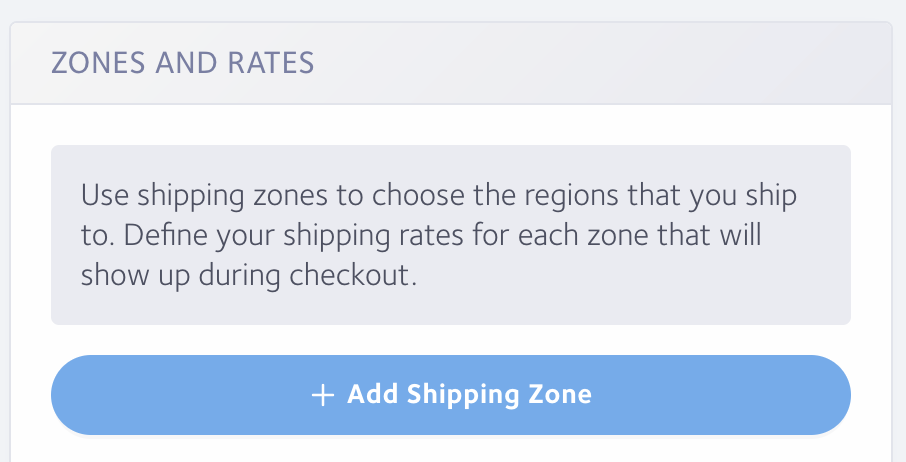
- Name your shipping zone. Give it a name indicative of the area in which the shipping zone is servicing. Customers don't see the name of the shipping zone. The name of your shipping zone is for internal use only.
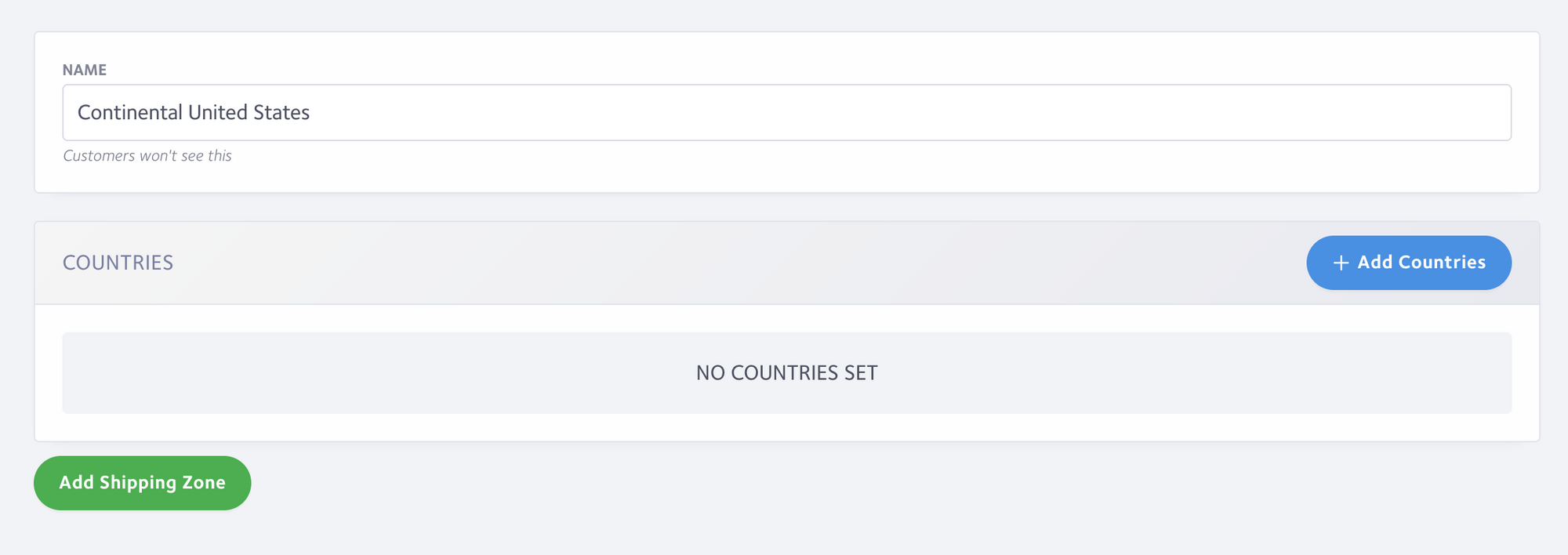
- Click the 'Add Countries' button and select the countries you want to be included in the shipping zone.
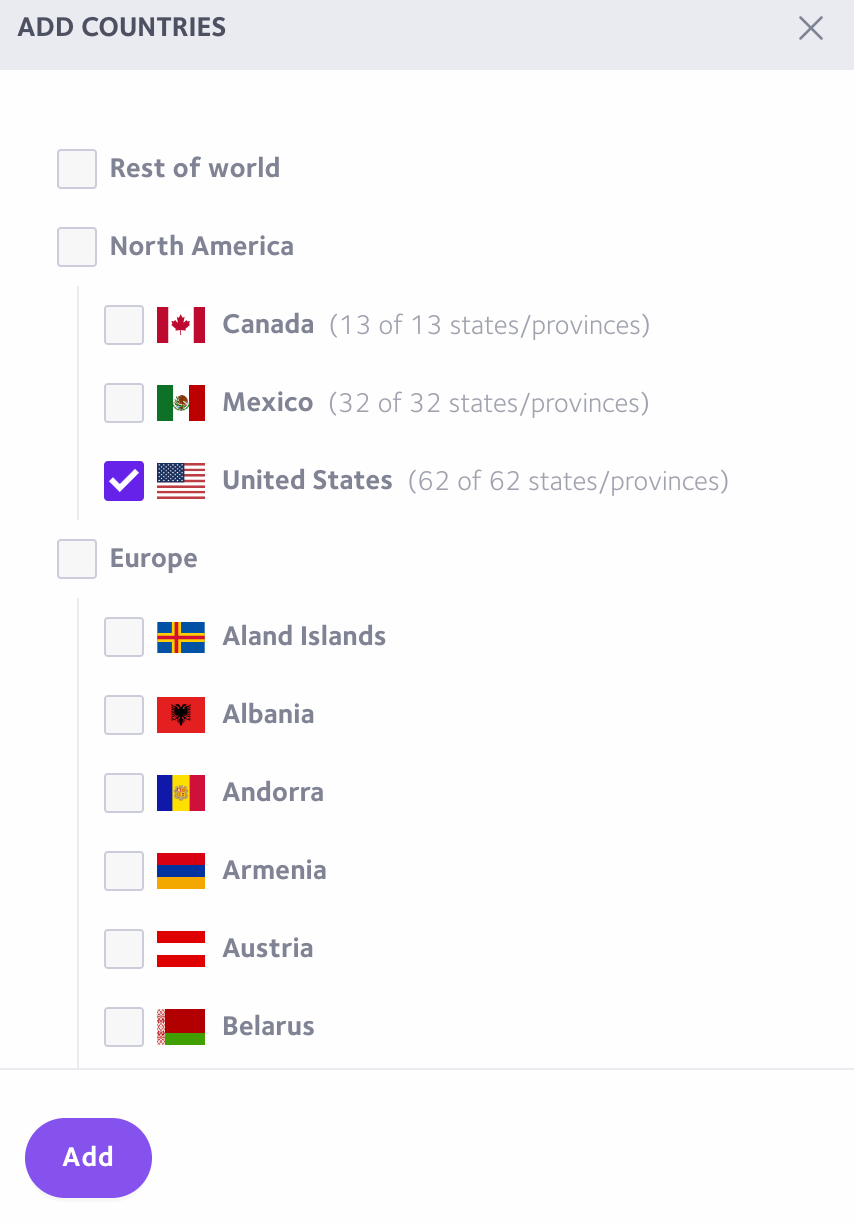
- Once added, an edit link will appear next to the country to limit which states, regions, or provinces you wish to ship to within that country.
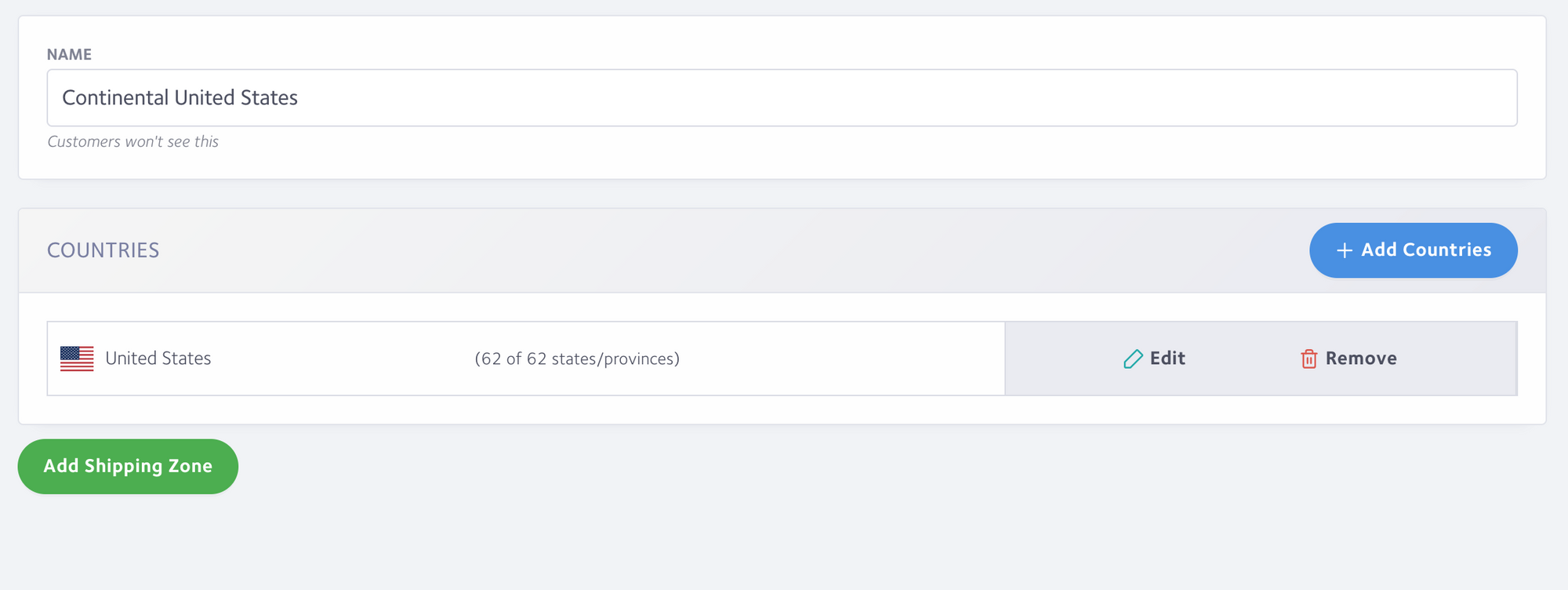
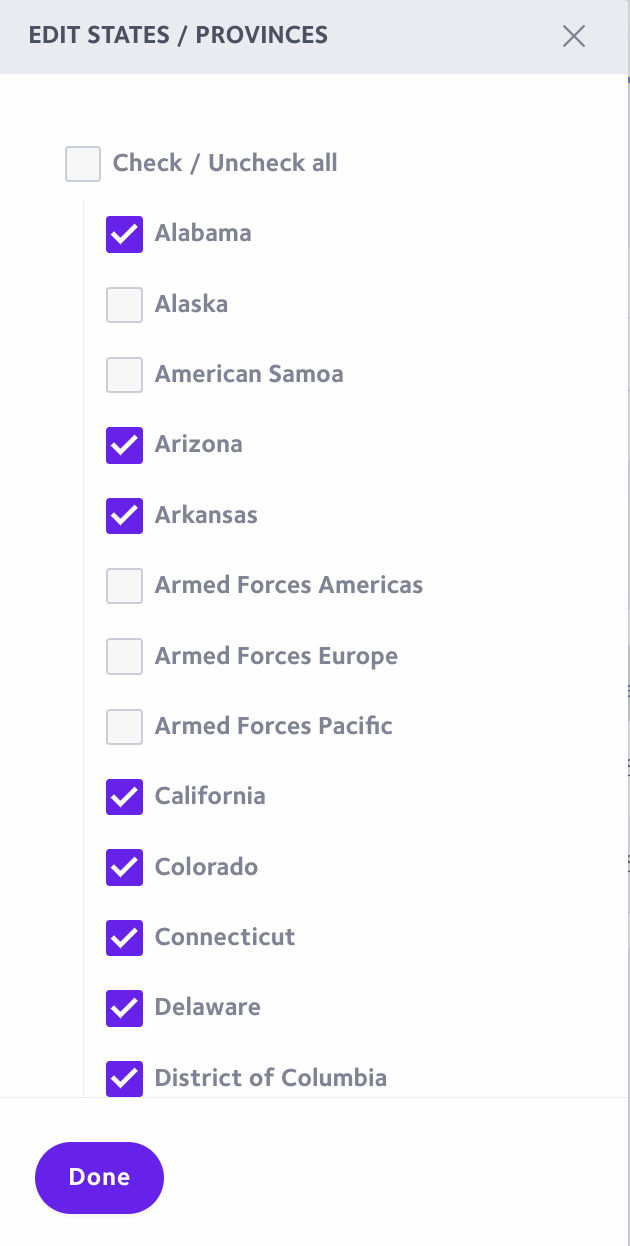
- Once done, click the 'add shipping zone' button.
Shipping Rates
Shipping rates are the shipping price options that will display for customers once they enter their shipping address. You will be able to add your shipping rates after creating a shipping zone. If you do not wish to charge for shipping, simply click 'update shipping settings' and exit the screen.
To set up your shipping rates:
- Click the 'add shipping rate' button.
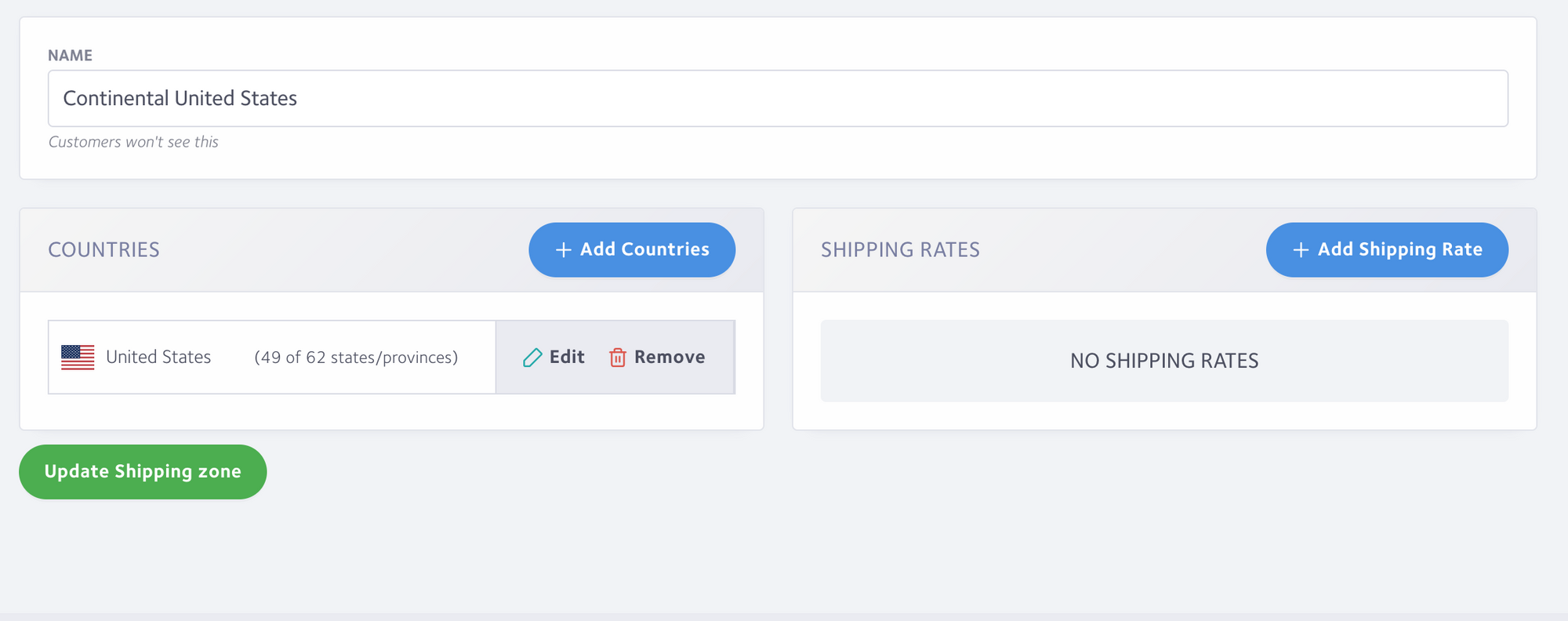
- Name shipping rate (customer will see this) and select weight based or price based. We highly recommend price based rates.
Enter the range of allowable values. Using these ranges will allow you to offer multiple shipping rates to the same zone depending on the weight or price of the products purchased. Make sure all ranges are accounted for or our system will default to free shipping.
You can also set a range for free shipping and set the rate as zero.
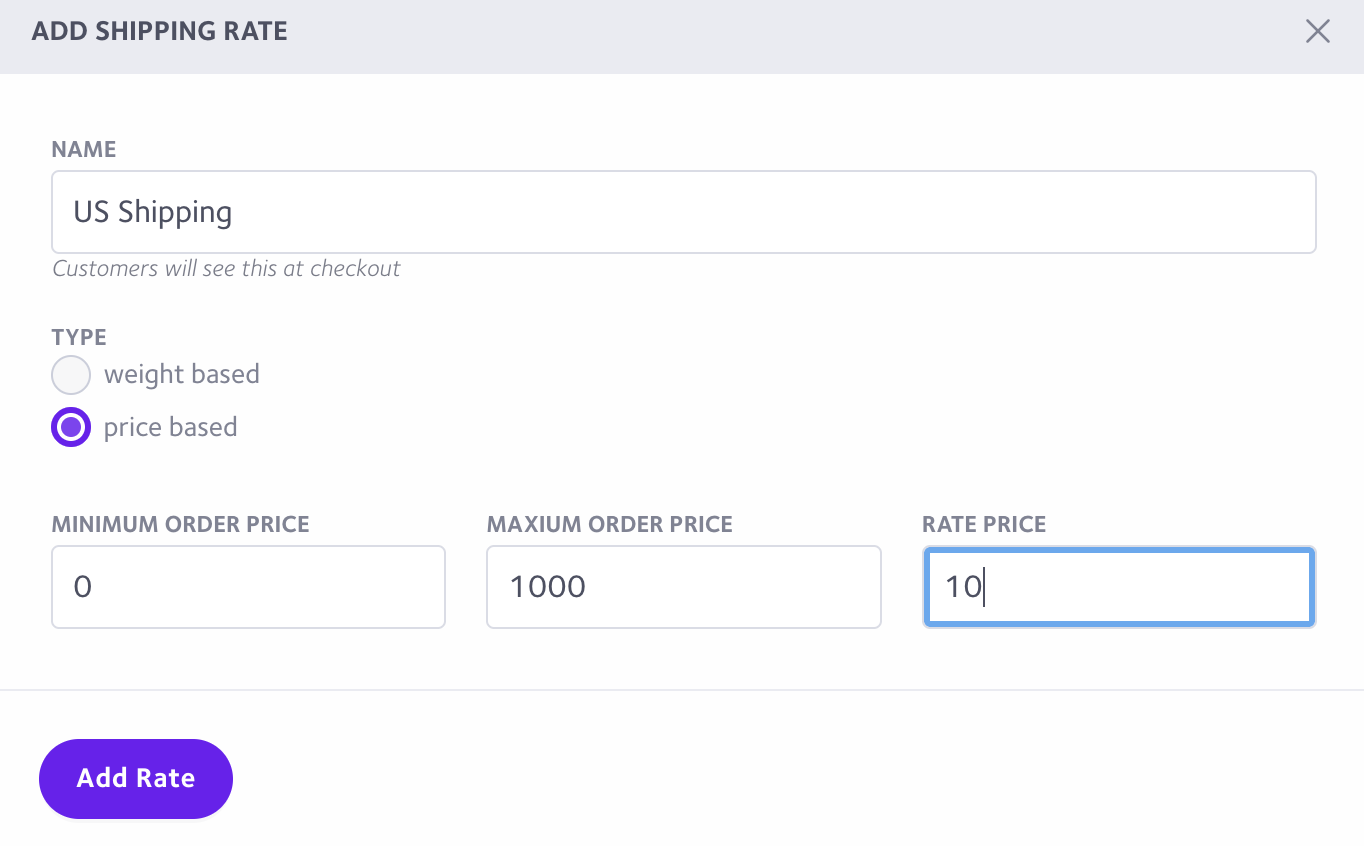
- Once done, be sure to click the update button before exiting.
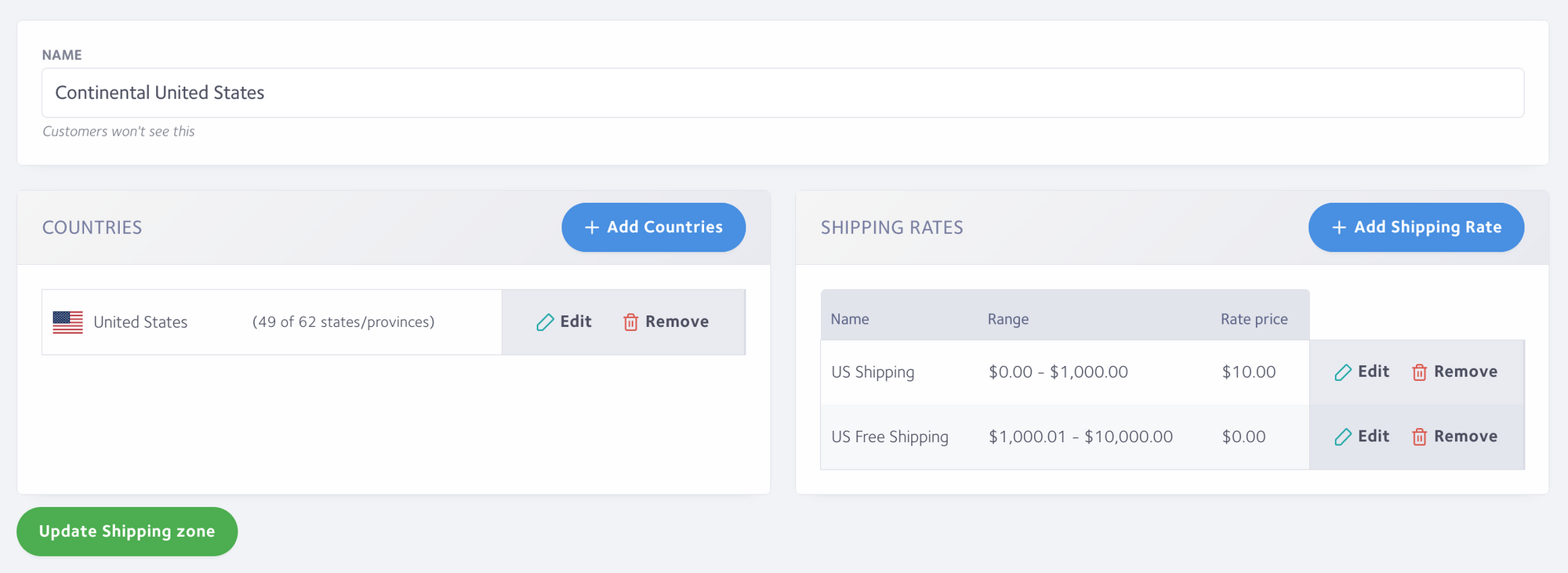
Have more questions?
Email us at support@partial.ly
