This guide is for merchants. If you are a customer, please view our customer guide here.
Customers can now reopen their own plans.
To learn more, please see our article on Defaulted Plans FAQs.
If you would like to reopen the plan on the customer's behalf, please follow the instructions below.
Click the 'Create New Payment Schedule' button
A 'Create New Payment Schedule' button will appear at the top of the defaulted plan.
*You will also see a 'open plan' button. This will simply apply your offer terms to the remaining balance due. This may extend the length of the original terms. If you wish to process missed payments or want a specific payment schedule, click the 'Create New Payment Schedule' button.
** To see the original payment schedule, you can view a PDF of the customer's original contract under the Schedule tab of the plan.
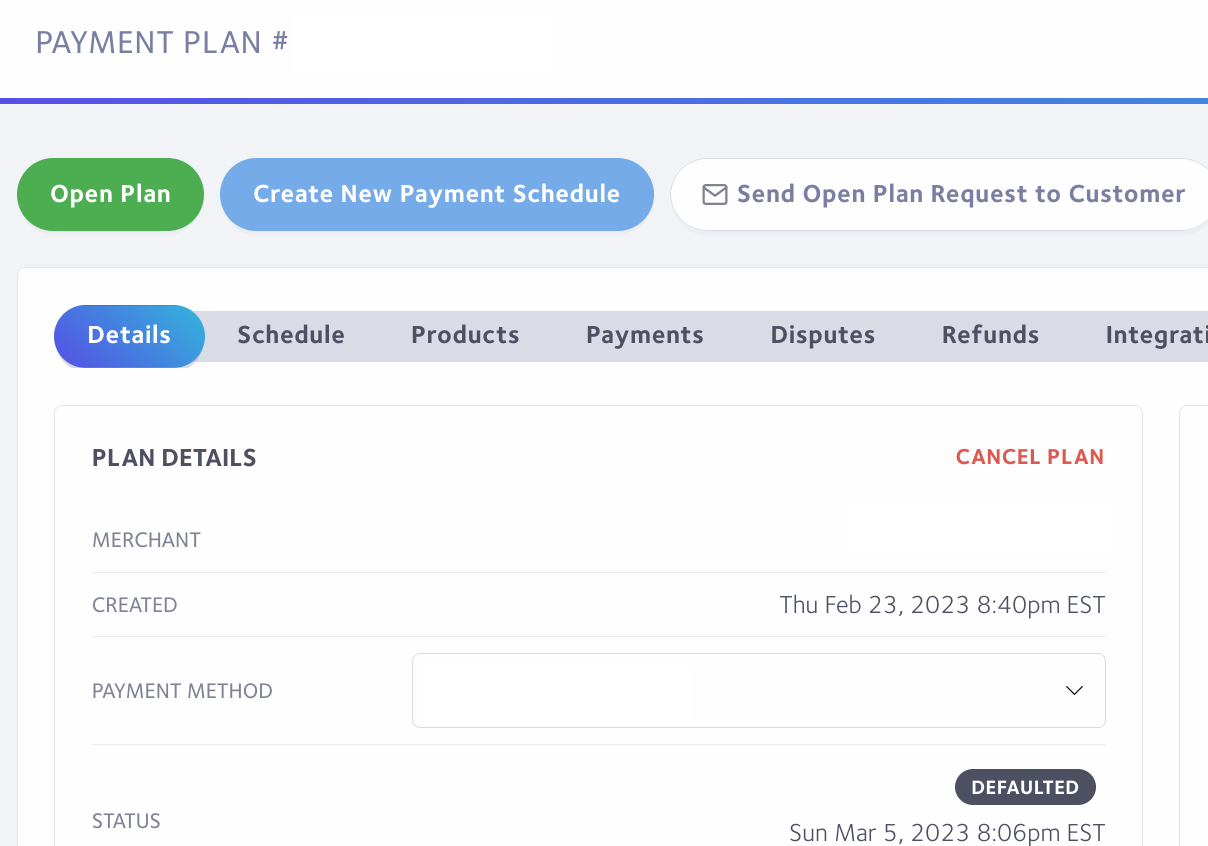
Create Payment Schedule Page
Once you click the 'Create New Payment Schedule' button , you will be lead to the Create Payment Schedule page.
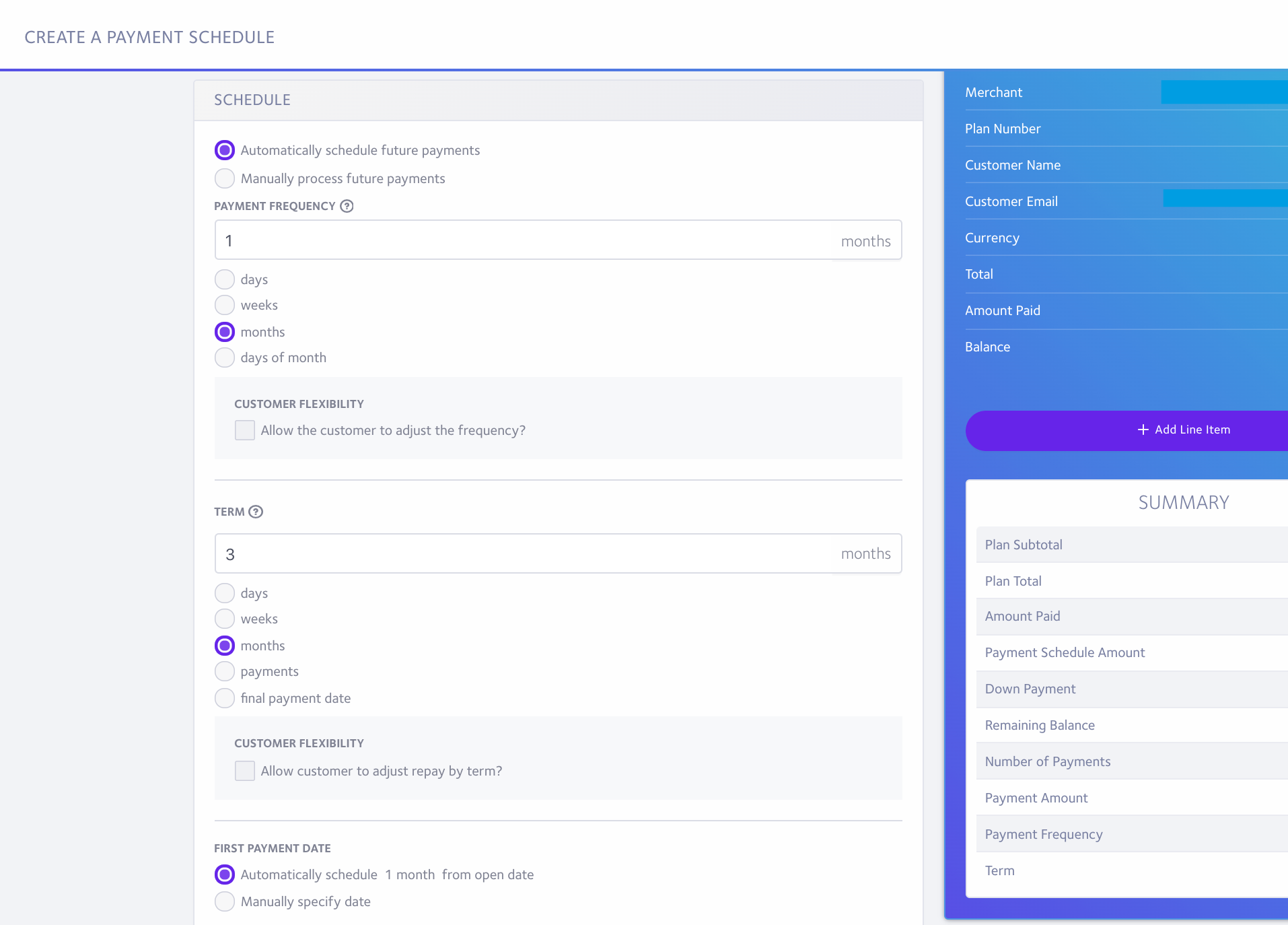
Optional: Adding or Deducting from the Total
If you wish to charge your customer an additional amount (ex. fee) or provide a deduction (ex. discount), you can do so by clicking the 'add checkout fee' button (formerly 'add line item') on the right side of the page. If you wish to deduct from the total, be sure to make the amount negative (ex. -10). You can read more on this here: How to Add to / Deduct from a Plan

Down Payment and Processing Missed Payments
If you wish to immediately charge the customer any amount, you must set it as the downpayment. The downpayment will process immediately when the plan is reopened.

Setting up the payment schedule: Frequency
You will then need to set up the customer's payment schedule. Frequency is how often a payment is charged.
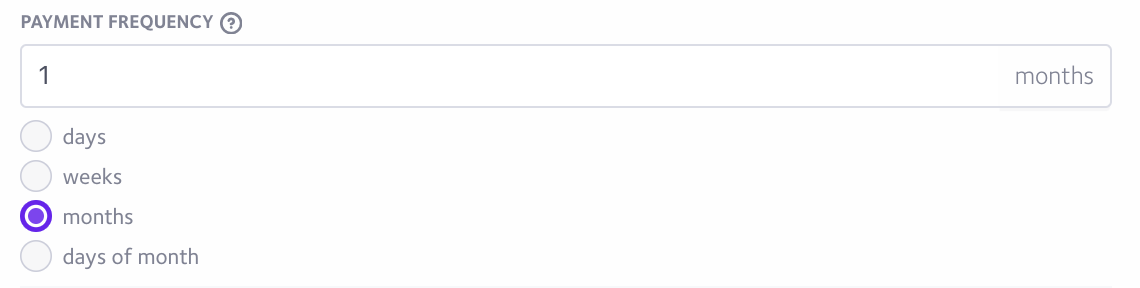
Setting up the payment schedule: Term
The term is how long the plan will last.
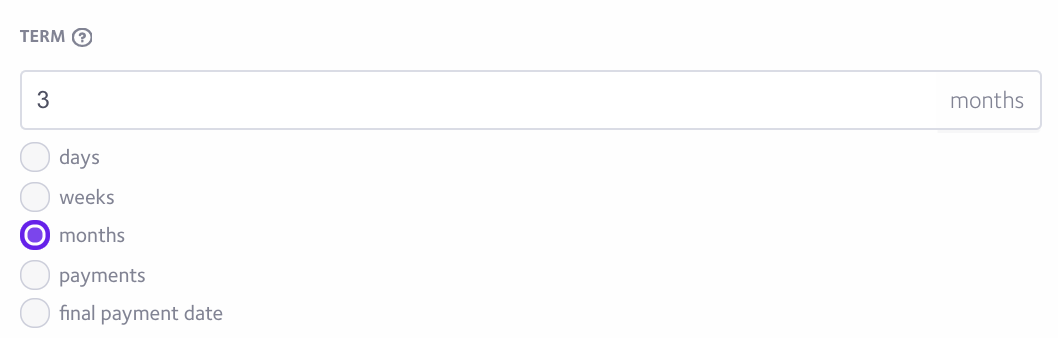
Setting up the payment schedule: First Payment Date
If needed, you can manually set the first payment date. This will be when the next payment is processed, after the downpayment.

Customer Flexibility
Select the box under the 'Customer Flexbility' option for each variable you wish to offer flexibility on.
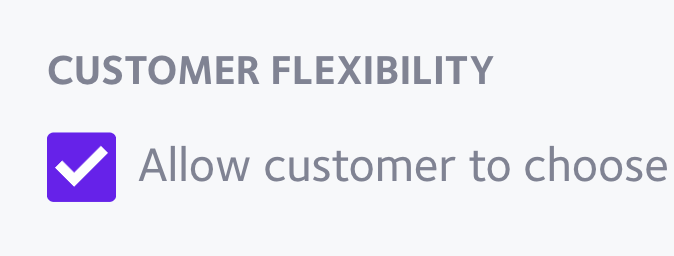
Create Payment Schedule
Once completed, click the Create Payment Schedule button at the bottom of the page.
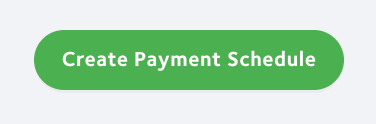
Review
The following page is where you can review the plan details.
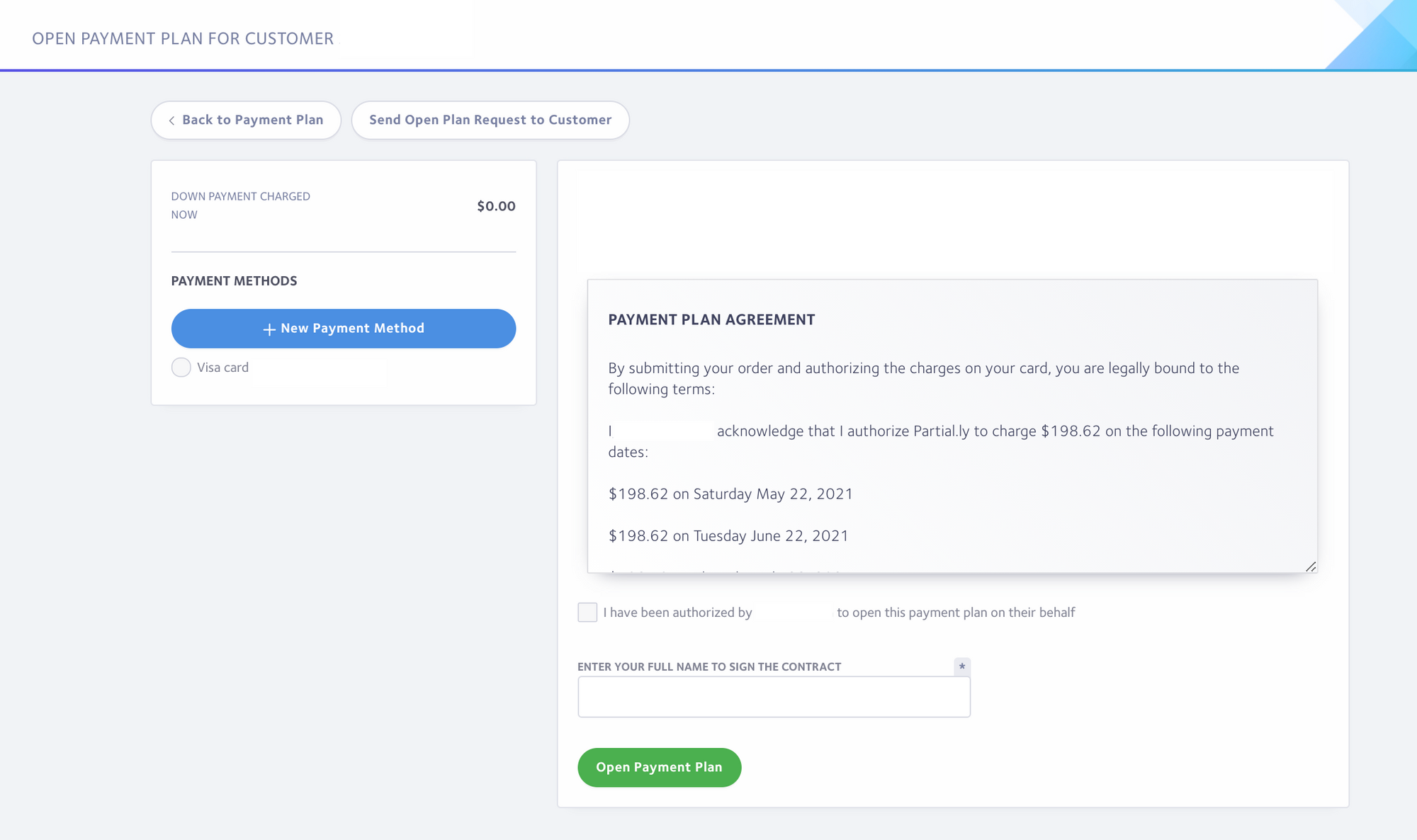
Payment Method
Select the payment method the customer wishes to use. If the customer gave you a new payment method, click the New Payment Method button to add it. If the customer would prefer to add it themselves, they can do so in the customer portal. The customer can view our article on adding and updating payment methods for more information.
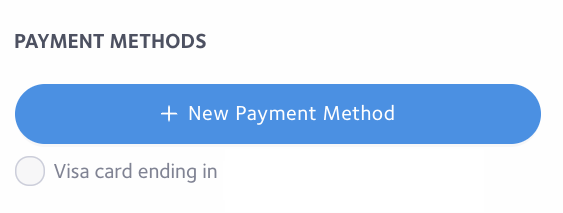
Authorize and Sign
If everything appears correct. Check the authorization box and sign the contract on the customer's behalf.
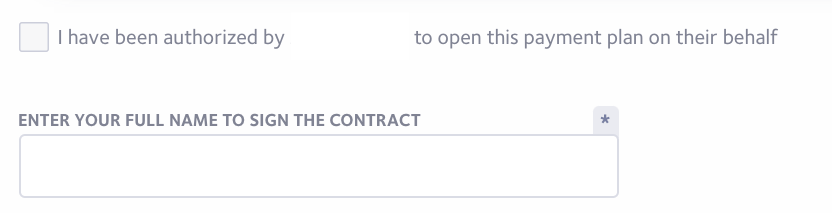
Open the payment plan
Then click the Open Payment Plan button at the bottom of the page.
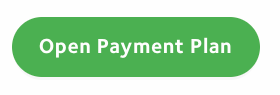
The plan is now open
You will be lead back to the plan's main page, where the status will now say Open.
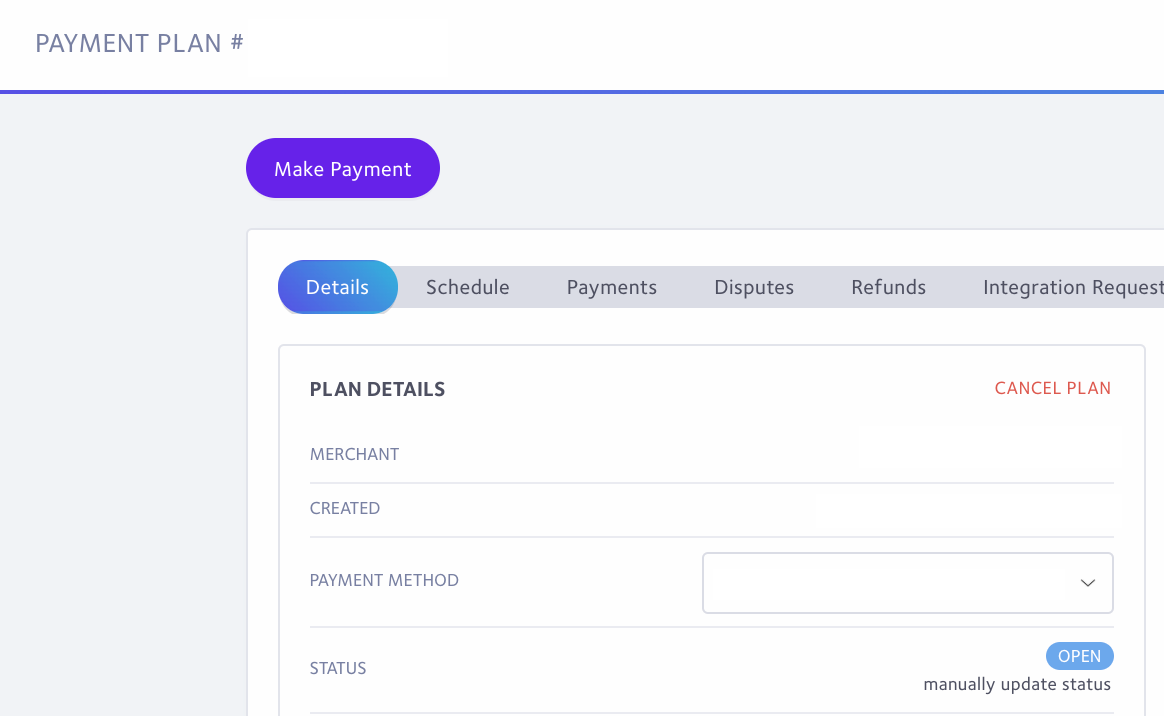
Can I send the plan to the customer to reopen and sign themselves?
Yes, when on the final page of the reopening process, you can select the 'Send Open Plan Request to Customer' button. The plan will be emailed to the customer for them to reopen themselves.
The customer can also reopen the plan from their Partial.ly customer account under Other Payment Plans.
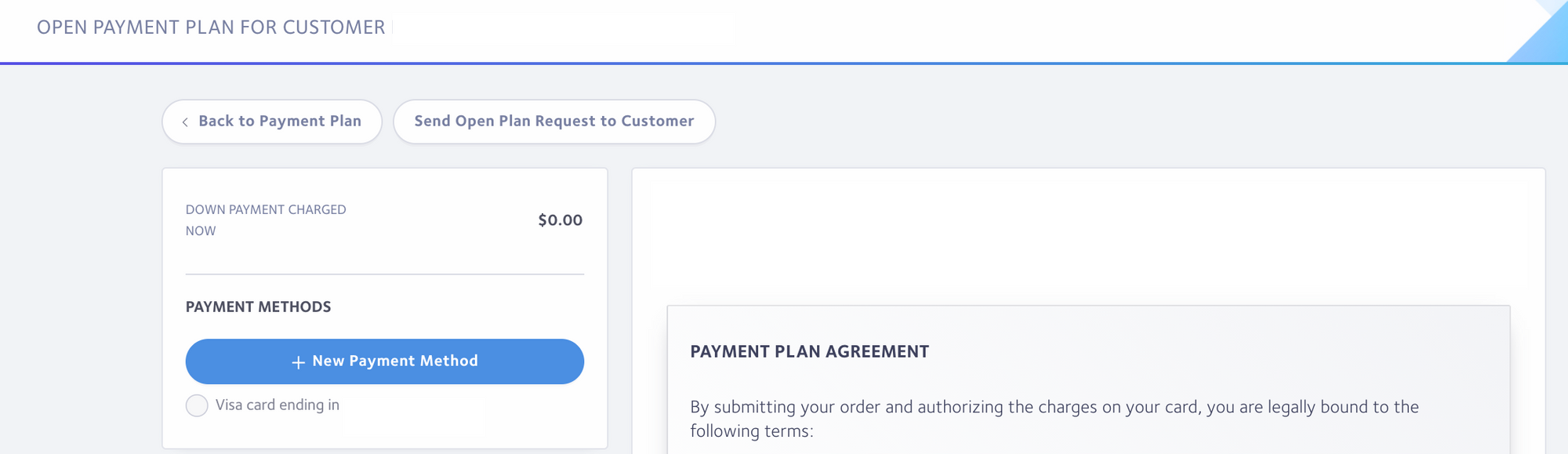
I am getting the following error.

This error means the customer's bank requires their authorization before allowing the plan to be reopened. You will need to select the 'Send Open Plan Request to Customer' button so the plan is emailed to the customer for them to reopen themselves.
I want to process the remaining balance.
To process the remaining balance on a plan, use the following terms so the remaining balance is immediately processed when the plan is reopened:
- Down payment: 100%
- Schedule: Manual
- A manual schedule will require a short description. Example below:
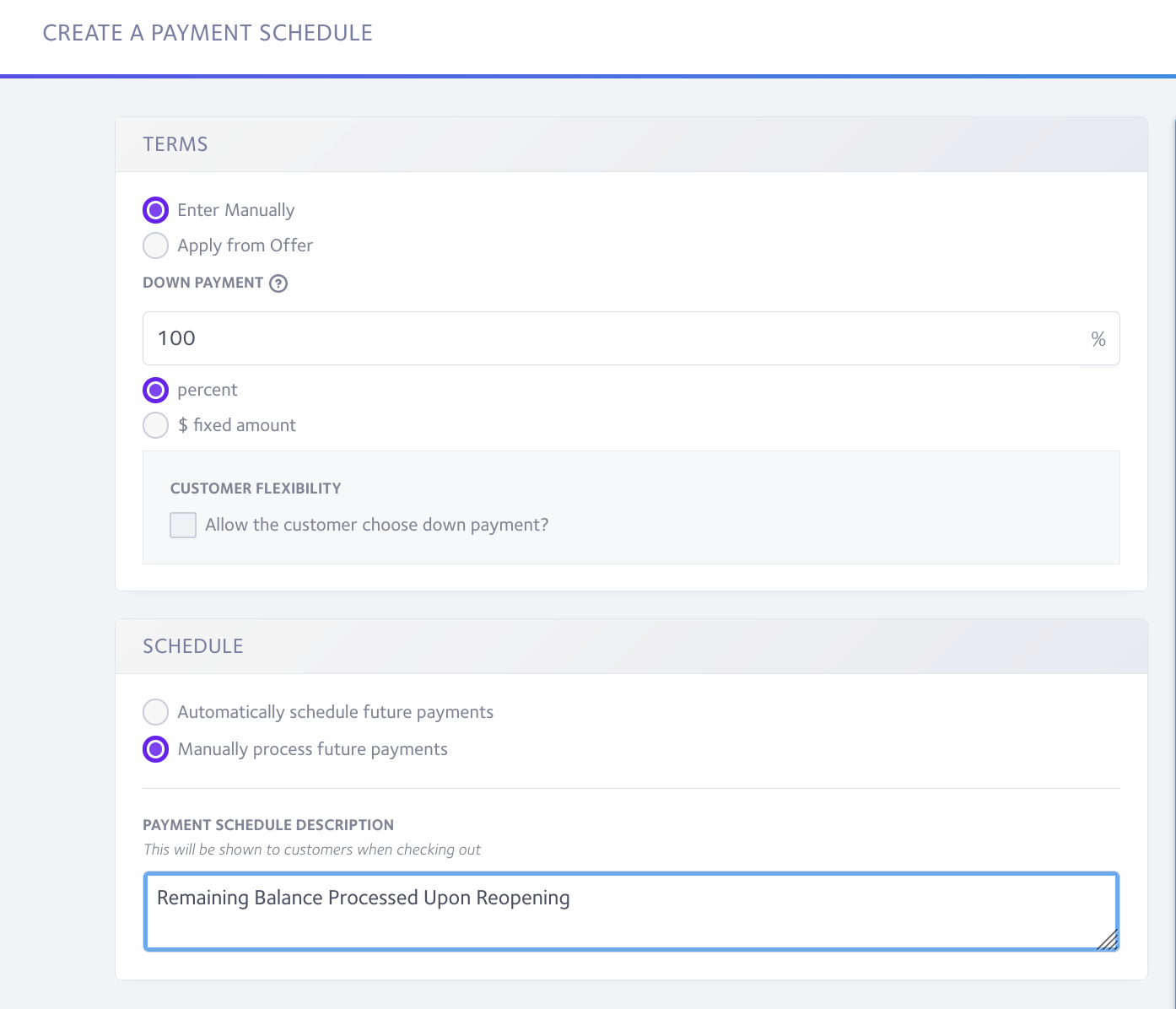
Have more questions?
Please email us at support@partial.ly
